Conecta tu tienda online PrestaShop con HubSpot para sincronizar tus datos (clientes, pedidos, productos, analíticas, cupones, ...) en HubSpot y así beneficiarte de todas sus herramientas para convertir leads y fidelizarlos.
Para sacar el máximo provecho a este addon, necesitarás una cuenta de HubSpot (plan PRO mínimo recomendado) y una tienda PrestaShop.
*Si no tienes una cuenta y quieres que te asesoramos de como hacerlo dale clic aquí.
*Crea una cuenta gratuita aquí.
1. Descarga la integración PrestaShop + HubSpot
Puedes descargar el módulo en las siguientes plataformas:
- desde el APP Marketplace de HubSpot (accediendo desde tu cuenta o desde el Marketplace público).
- desde la página de Tiralíneas
- desde PrestaShop:
- En el marketplace integrado en la tienda:
- Accede a la sección "Marketplace" en el grupo "Módulos" del backoffice de tu tienda.
- Busca "HubSpot" y selecciona el módulo "Hubspot Integration".
- Pulsa "Instalar".
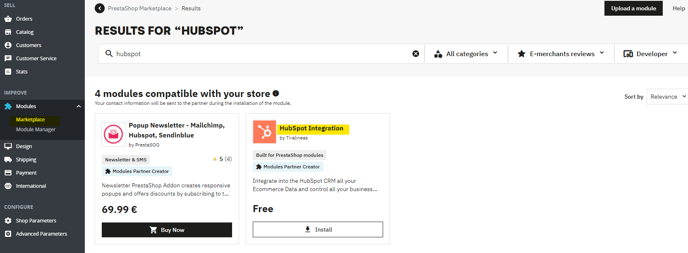
- En el marketplace general de Prestashop:
- Accede al Marketplace de Prestashop (puedes realizar una búsqueda en tu navegador).
- Busca "HubSpot" y selecciona el módulo "Hubspot Integration".
- Pulsa "Descargar".
- Añádelo a tu Prestashop (Cargándolo a través del gestor de módulos o por FTP).
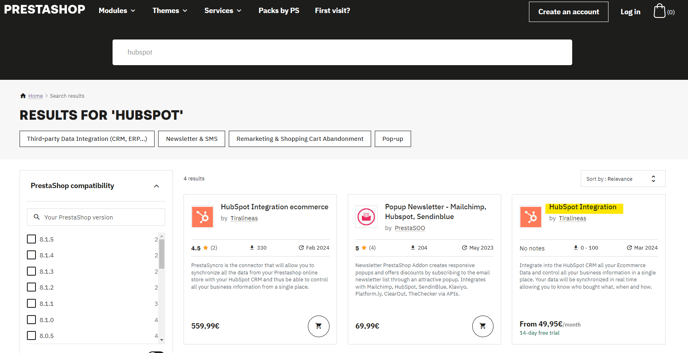
- En el marketplace integrado en la tienda:
Una vez descargado el addon en tu ordenador, accede a la zona privada de tu tienda PrestaShop.
Para ello necesitarás el usuario y la clave. Recuerda que ese usuario tiene que tener permisos para instalar Addons o Módulos.
Una vez dentro, si tienes acceso a gestionar módulos, verás el apartado Módulos en el menú lateral izquierdo.
Ahí haz clic en Módulos > Módulos y servicios.
A continuación accederás al apartado donde puedes ver todos los módulos que actualmente tienes conectados a tu tienda.
Para instalar el módulo de la integración, tendrás que hacer clic en 'Subir un módulo' .
Para ello, puedes arrastrar el módulo que has descargado y cargarlo o Seleccionar el archivo guardado en tu ordenador.
Una vez subido, el sistema te avisará que todo ha ido bien con este mensaje: "¡Módulo instalado!"
Es el momento de pasar a configurar el módulo, haciendo clic sobre el botón de 'Configurar'.
3. Configuración del módulo
Una vez tengas instalado el módulo en la tienda, deberás activar la licencia. ¡Recuerda que tendrás varios días de prueba gratuitos!
Para activarla, inicia sesión con el usuario de PrestaShop y selecciona el plan que más te interese. Por ejemplo, la Basic - Anual. Si tienes un cupón de descuento, ¡este es el momento de utilizarlo!
Dale al botón 'Connect your account' para conectar el módulo con tu cuenta de HubSpot.
*Si no tienes una cuenta y quieres que te asesoremos de cómo hacerlo dale clic aquí.
3.1. Conexión con HubSpot
Una vez activado y registrado el módulo se iniciará el proceso de configuración. Al saltar el configurador de HubSpot tendrás que pinchar sobre la cuenta que quieras conectar con tu PrestaShop.
*Aquí aparecerán todas las cuentas de HubSpot a las que tengas acceso. Recuerda elegir la que corresponda con tu tienda PrestaShop.
Cuando hayas seleccionado la cuenta, haz clic en el botón Choose Account .
Aquí simplemente se hace un repaso de los objetos a los que das acceso para disfrutar de la aplicación completa. Es recomendable que el usuario que realice la conexión sea Super Admin. Una vez revisado dale al botón Conectar la aplicación que está en la parte inferior.
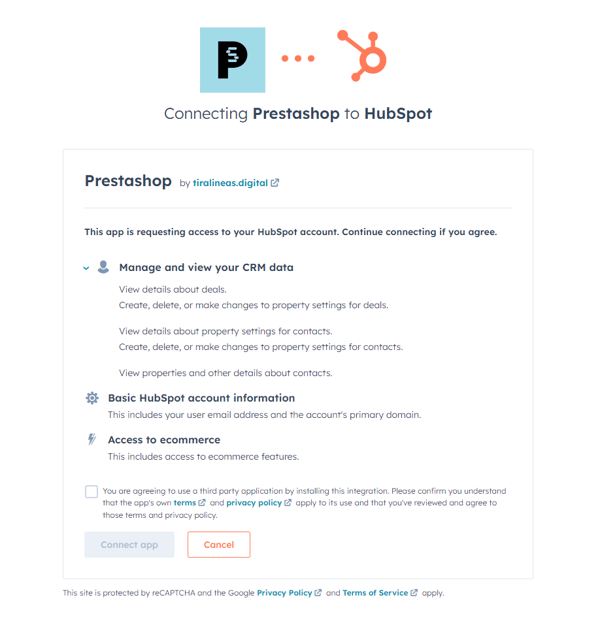
*Es posible que por seguridad tengas que validar el reCaptcha.
Con esto, ya quedará conectada la cuenta de HubSpot con tu tienda PrestaShop.
En HubSpot, dentro del apartado de Aplicaciones conectadas, tendrás siempre accesible el contacto con soporte y la misma documentación que estás leyendo.
3.2. Configuración en PrestaShop
Vamos ahora a nuestro panel de PrestaShop. Hacemos clic sobre el apartado HubSpot que tenemos nuevo en nuestro menú lateral.
En este punto tendremos que definir el nombre del store en HubSpot (este es el nombre que veremos en nuestro HubSpot) y la url de referencia de la tienda online.
Esto está pensado sobre todo para los clientes que tienen varios PrestaShop con multitienda y que quieren identificar el historial de pedidos, carritos, clientes, etc. entre sí. Nuestro addon, como ves, ¡permite multitiendas!

Una vez definidos los registros, clica en 'Define shop'.
Los siguientes pasos son muy importantes: hay que crear las propiedades y grupos necesarios para completar la configuración de la integración de PrestaShop y HubSpot.

Comenzaremos dando al botón 'Crear grupo y propiedades', será un proceso muy rápido.
En el siguiente punto, podremos seleccionar el pipeline de HubSpot al que enviaremos los negocios generados en PrestaShop. Una vez seleccionado, podremos asignar las etapas de ciclo de compra que correspondan con las existentes en HubSpot. * Ten en cuenta que siempre se genera un pipeline de eCommerce automáticamente, incluso si tienes una suscripción Starter

Cuando hayamos guardado el mapeo, pasaremos a la configuración de la sincronización. Aquí podrás elegir si deseas sincronizar toda la información de tu tienda o si solo quieres sincronizar tus pedidos desde una fecha concreta. En esta misma pantalla también podrás establecer el número de minutos que determinarán que un carrito se ha abandonado. Además, podrás seleccionar los grupos de clientes que quieres sincronizar con HubSpot.

Una vez guardada la configuración, pasaremos al dashboard para proceder a la sincronización. Aquí podrás observar la cantidad de datos y su estado de sincronización, además de la información del HubSpot al que has conectado este módulo.

Ahora ya puedes realizar una primera sincronización de tus datos históricos dándole al botón de "Sincronizar". Una vez hecha la primera sincronización, las siguientes se harán de forma automática.
Si la información a sincronizar es muy alta (más de 10k datos) te recomendamos crear una tarea programada para este proceso. Puedes aprender a crear una aquí.

Actualmente la migración de datos históricos se realiza sobre todo lo que tengas en PrestaShop a nivel de Clientes, Productos, Pedidos y Carritos.
4. Script de analítica
Antes de finalizar queremos que sepas que gracias a este módulo, además de tener integrado tu PrestaShop con HubSpot, tendrás ya instalado el Script de analítica de HubSpot. ¡Sin meter ningún código adicional! Esto te permitirá llevar toda la estadística y analítica a HubSpot. Además, podrás crear desde HubSpot chats, formularios y otros elementos que se verán directamente en tu PrestaShop, sin tocar nada de código ni depender de un programador. Suena bien ¿no?
Para ello, tendrás que activar el script de seguimiento accediendo a la sección "Settings" de este módulo, clicar en la casilla de "Activar tracking de analítica de HubSpot en tu PrestaShop" y darle a 'Guardar'.
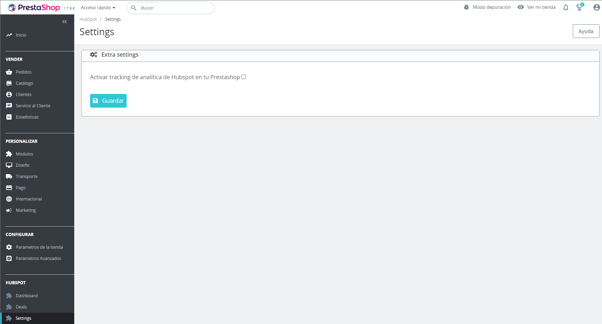
Ahora ya solo queda empezar a sacarle el máximo partido a tu CRM de HubSpot con la tranquilidad de tener todos los datos de tu ecommerce PrestaShop centralizados.
