Connectez votre e-boutique PrestaShop avec HubSpot pour synchroniser vos données (clients, commandes, produits, analyses, coupons, ...) avec HubSpot et bénéficier de tous ses outils pour convertir les prospects, les clients potentiels en acheteurs et
Pour profiter au mieux de cet addon, vous aurez besoin d'un compte HubSpot (plan PRO minimum recommandé) et d'une boutique PrestasShop.
*Si vous n'avez pas de compte et souhaitez que nous vous conseillions sur la création d'un compte, cliquez ici.
*Créez un compte gratuit ici.
1) Télécharger le module PrestaSyncro
Vous pouvez télécharger le module sur les plateformes suivantes :
- sur le marketplace de HubSpot (accès via votre compte ou sur le marketplace).
- sur le site de Tiralíneas
- sur la page du PrestaShop.
- Sur le Marketplace intégré dans le magasin
- Allez dans la section "Marketplace" du groupe "Modules" du backoffice de votre magasin.
- Recherchez "HubSpot" et sélectionnez le module "Hubspot Integration".
- Cliquez sur "Installer".

- Dans le Marketplace de Prestashop
- Accédez à la Marketplace Prestashop (vous pouvez faire une recherche dans votre navigateur).
- Recherchez "HubSpot" et sélectionnez le module "Hubspot Integration".
- Cliquez sur "Télécharger".
- Ajoutez-le à votre Prestashop (en le téléchargeant via le gestionnaire de modules ou par FTP).

- Sur le Marketplace intégré dans le magasin
2. Installer le module dans PrestaShop
Une fois que vous avez téléchargé le module PrestaSyncro sur votre ordinateur, accédez au back office de votre boutique PrestaShop.
Vous aurez besoin d'un nom d'utilisateur et d'un mot de passe, et cet utilisateur doit avoir les permissions d'installer des addons ou des modules.
Si vous avez accès à la gestion des modules, vous verrez la section Modules dans le menu à gauche.
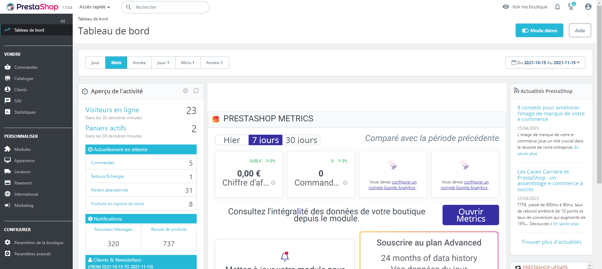
Cliquez sur Modules > Gestionnaire de modules.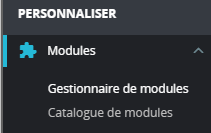
Vous verrez une vue similaire à celle ci-dessous, où vous verrez les modules que vous avez actuellement connectés à votre boutique.
Pour télécharger l'addon ou le module PrestaSyncro, cliquez sur Installer un module.
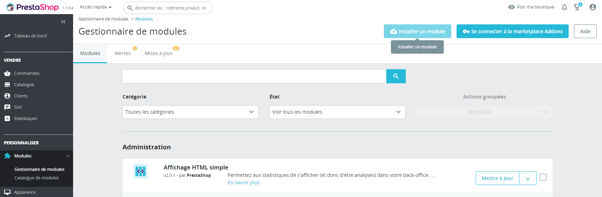
Ici, vous pouvez glisser le module et le charger ou sélectionner le fichier sauvegardé sur votre ordinateur.
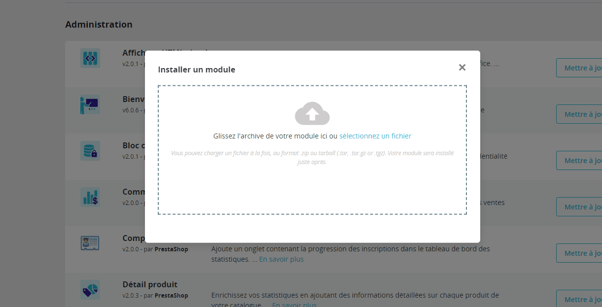
Une fois téléchargé, le système vous informera que tout s'est bien passé avec le message suivant : Module installé !
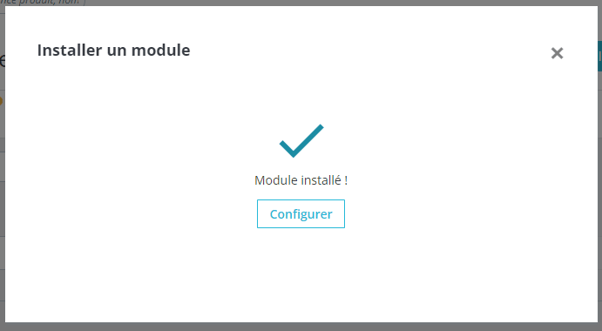
L'étape suivante est la configuration. Cliquez sur le bouton Configurer.
3. Configuration du module
Une fois que vous avez installé le module dans votre boutique, vous devez activer la licence, rappelez-vous que vous aurez plusieurs jours d'essai gratuit !
Pour l'activer, connectez-vous avec votre utilisateur Prestashop et sélectionnez le plan qui vous intéresse le plus. Par exemple, le Basic - Annual. Si vous avez un coupon de réduction, c'est le moment de l'utiliser !
Cliquez sur le bouton "Connectez votre compte" pour connecter le module à votre compte HubSpot.
*Si vous n'avez pas une compte Hubspot et que vous souhaitez que nous vous conseillions sur la manière de le faire, cliquez ici.
3.1 Connexion avec HubSpot
Le configurateur HubSpot apparaîtra et vous devrez cliquer sur le compte que vous voulez connecter à votre PrestaShop.
*Ici vous verrez tous les comptes HubSpot auxquels vous avez accès. N'oubliez pas de choisir celui qui correspond à votre boutique PrestaShop.
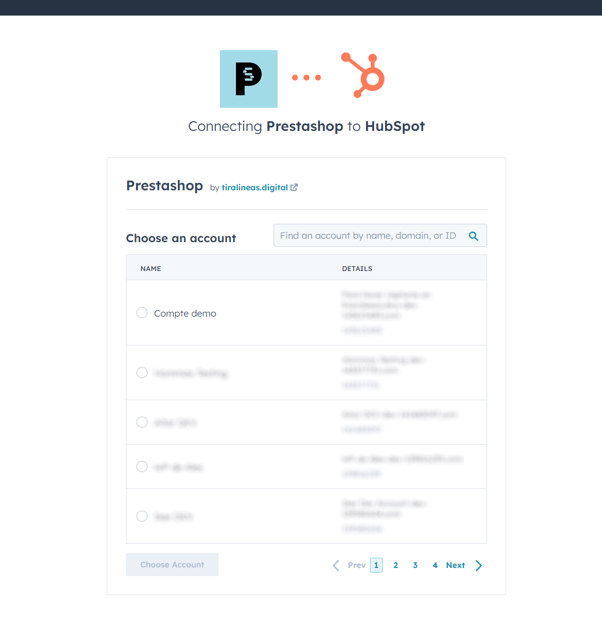
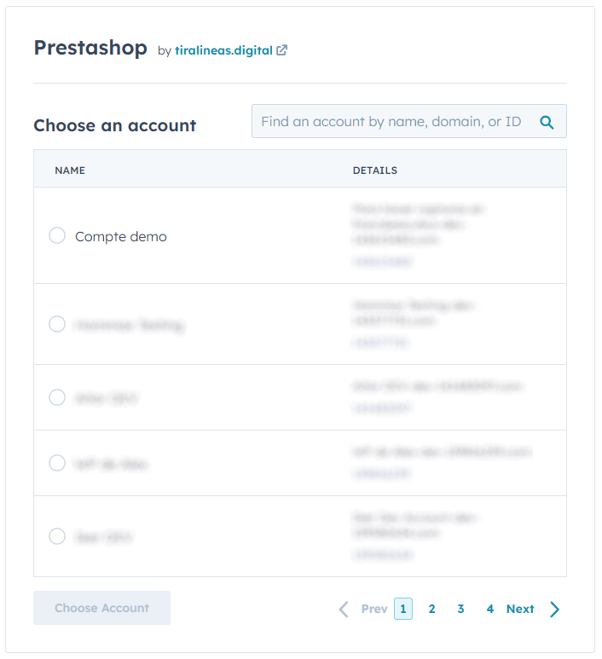
Cliquez sur le compte et cliquez sur le bouton Choisir / Choose.
Il vous suffit alors de passer en revue les objets auxquels vous avez accès pour profiter pleinement de l'application. Il est recommandé que l'utilisateur qui établit la connexion soit Super Admin. Une fois l'examen terminé, cliquez sur la case à cocher et sur le bouton Connecter l'application en bas de page.
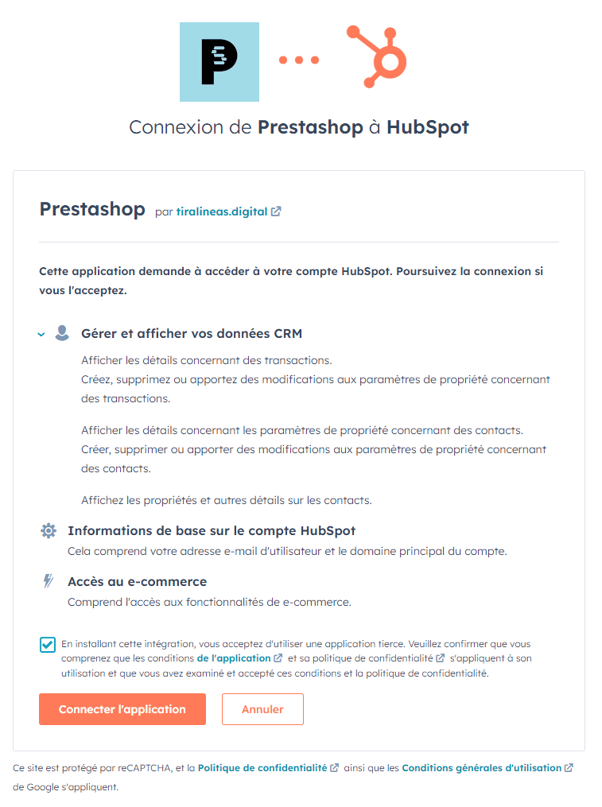
*Vous pouvez avoir besoin de valider le reCaptcha pour des raisons de sécurité.
Avec ceci, nous avons maintenant connecté votre compte HubSpot avec votre boutique PrestaShop.
Dans HubSpot, dans la section Connected Apps, vous verrez l'intégration connectée.
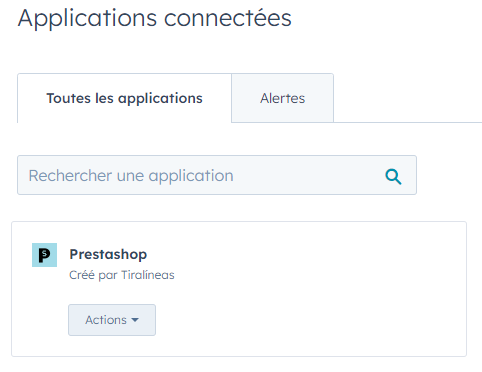
3.2 Configuration dans PrestaShop
Nous retournons à notre panneau PrestaShop. Cliquez sur la section HubSpot que nous avons récemment ajouté à notre menu latéral PrestaShop.
A ce stade, nous allons définir le nom de la boutique dans HubSpot (c'est le nom que nous verrons dans notre HubSpot) et l'Url de référence de la boutique en ligne.
*Ceci est plutôt destiné aux clients qui ont plusieurs PrestaShop avec multistore et qui veulent identifier l'historique des commandes, des paniers, des clients entre eux. Notre addon, comme vous pouvez le constater, permet le multistore !
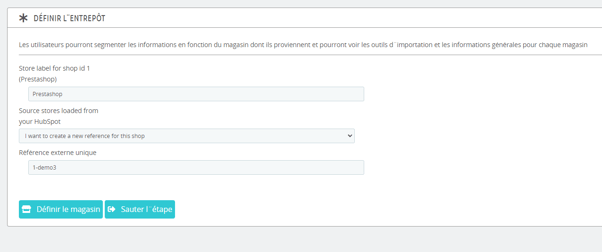
Une fois les enregistrements sont définis, cliquez sur DEFINIR LE MAGASIN.
Les étapes suivantes sont très importantes : créer les propriétés et les groupes nécessaires pour compléter la configuration de l'intégration PrestaSyncro de PrestaShop et HubSpot.
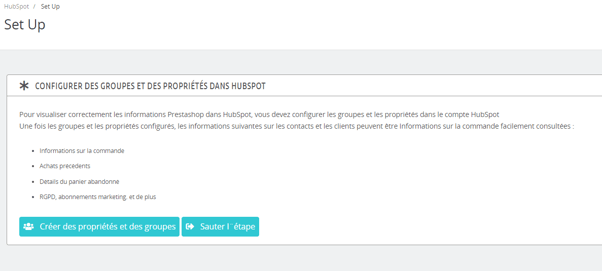
Cliquez sur le bouton Créer des propriétés et des groupes, le processus sera très rapide.
Dans l'étape suivante, vous aurez l'opportunité de sélectionner le pipeline HubSpot où vos commandes PrestaShop seront synchronisées. Vous pourrez également associer les étapes du processus d'achat dans PrestaShop aux étapes correspondantes dans HubSpot. *Il est important de noter qu'un nouveau pipeline eCommerce sera automatiquement généré, que vous soyez sur un compte Starter ou sur un plan supérieur.
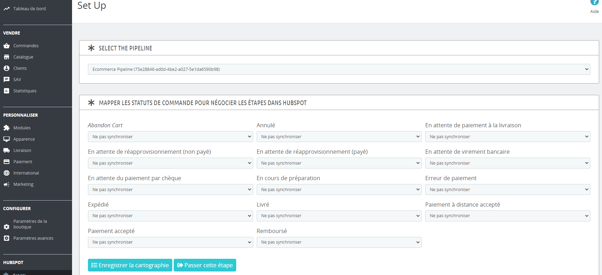
La dernière étape consiste à configurer les paramètres de synchronisation. À ce stade, vous avez la possibilité de synchroniser tous vos enregistrements existants ou de filtrer la synchronisation pour inclure uniquement les enregistrements créés après une date spécifique. De plus, vous pourrez définir la durée—mesurée en minutes—qui détermine quand un panier est classé comme abandonné. En outre, vous pouvez sélectionner les groupes de clients que vous souhaitez synchroniser avec HubSpot, assurant ainsi que l'intégration correspond à vos besoins commerciaux.

Une fois la configuration enregistrée, nous passerons au tableau de bord pour procéder à la synchronisation. Ici, vous pourrez voir la quantité de données et leur statut de synchronisation, ainsi que les informations sur le compte HubSpot auquel ce module est connecté.
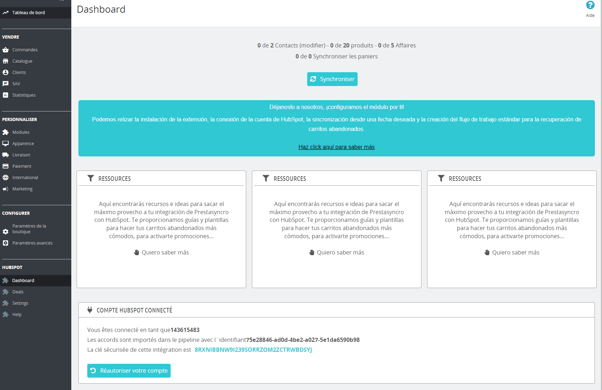
Vous pouvez désormais lancer votre première synchronisation des données historiques en cliquant sur le bouton Synchronisation. Une fois la synchronisation initiale terminée, les synchronisations suivantes se feront automatiquement.
Si vous avez un volume important de données (plus de 10 000 enregistrements), nous vous recommandons de configurer une tâche cron comme décrit dans nos instructions ici.
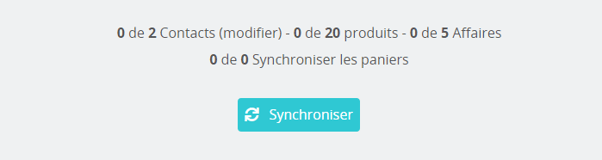
4. HubSpot tracking code
Avec cet addon, vous ne connectez pas seulement PrestaShop à HubSpot, mais vous implémentez également automatiquement le script d'analytics HubSpot sans avoir besoin de coder. Cette intégration fluide garantit que toutes vos statistiques et analyses sont transférées sans effort vers HubSpot. De plus, vous pouvez facilement intégrer des fonctionnalités telles que HubSpot Chats et les Appels à l'Action (CTAs) directement dans votre boutique PrestaShop, le tout sans nécessiter l'aide d'un développeur. Cela en fait un moyen simple et efficace d'améliorer les fonctionnalités de votre boutique en ligne !
Pour ce faire, il vous suffit de naviguer vers Paramètres et de sélectionner l'option pour activer le script de suivi. N'oubliez pas de cliquer sur Enregistrer pour finaliser votre nouvelle configuration !
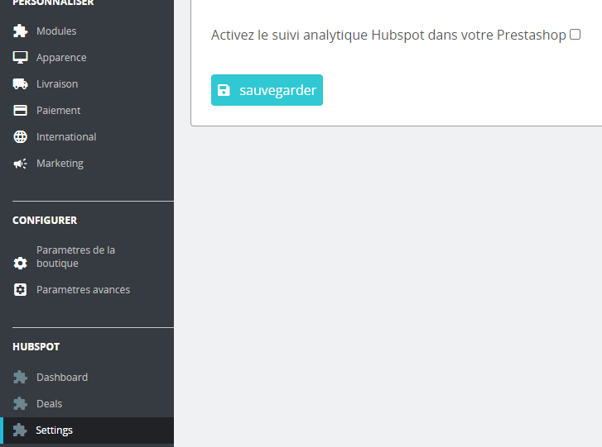
Vous pouvez désormais profiter pleinement des capacités de votre CRM HubSpot, sachant que toutes vos données eCommerce PrestaShop sont centralisées au même endroit.
